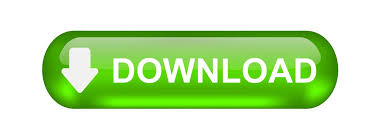
- #HOW TO MAKE A BOOTABLE USB WITH WINISO INSTALL#
- #HOW TO MAKE A BOOTABLE USB WITH WINISO ARCHIVE#
- #HOW TO MAKE A BOOTABLE USB WITH WINISO SOFTWARE#
- #HOW TO MAKE A BOOTABLE USB WITH WINISO ISO#
- #HOW TO MAKE A BOOTABLE USB WITH WINISO WINDOWS 8#
You can also try USB flash drive in QEMU emulator by press F11 button, or click on Test using QEMU Emulator (F11) button.Īnd that's it! You have a bootable flash drive with multiple Windows installations. RMPrepUSB utility prepare bootable flash drive step 6

#HOW TO MAKE A BOOTABLE USB WITH WINISO INSTALL#
RMPrepUSB utility prepare bootable flash drive step 5Īfter the preparation is finished, click on Install grub4dos button that will install a boot manager on the flash drive. RMPrepUSB utility prepare bootable flash drive step 4Ĭlick on 6 Prepare Drive button and wait until the RMPrepUSB utility prepared the flash drive and copy data to it. Click on Choose Folder/File button and select folder with installation data (in our case D:\Windows_Installations). RMPrepUSB utility prepare bootable flash drive step 3Ĭheck the box Copy OS files after Format. RMPrepUSB utility prepare bootable flash drive step 2įilesystem and Overrides set to FAT32 and check the box Boot as HDD (C: 2PTNS) RMPrepUSB utility prepare bootable flash drive step 1īootloader Options set to MS-DOS Bootable. Insert flash drive to USB port and open RMPrepUSB utility that you downloaded in Step 1 with administrator rights (right click on RMPrepUSB and select Run as Administrator option).
#HOW TO MAKE A BOOTABLE USB WITH WINISO ISO#
iso archives that you stored in D:\Windows_Installations\ISO folder. Write ()/ImDIsk/myiso.cmd SET MYISO=\\iso\\Ĭhange the names of.
#HOW TO MAKE A BOOTABLE USB WITH WINISO WINDOWS 8#
In lines title you can change the name of installations for example Install Windows 7, Repair Windows 8 etc. Mark two first sections, copy to clipboard (Ctrl+C) and paste them (Ctrl+V) under # - ADD MORE MENUS FOR SPECIFIC ISO FILES HERE - line exactly as many installation disk images you stored in D:\Windows_Installations\ISO folder, in our case 3 installation ISOs. Open Menu.lst file in text editing application, like Windows Notepad, or Notepad++.Ĭopy content of WINISO_ImDisk_32a.zip archiveĭelete all settings under #Universal Menu For All ISOs line.
#HOW TO MAKE A BOOTABLE USB WITH WINISO ARCHIVE#
Unpack content of WINISO_ImDisk_32a.zip archive downloaded in Step 1 to Windows_Installations folder.
#HOW TO MAKE A BOOTABLE USB WITH WINISO SOFTWARE#
If you have only installation DVDs of Microsoft Windows, you can use any software like MagicISO, PowerISO, AnyToISO, CDBurnerXP to create ISO disk image from them. Now copy Windows ISO disk installation images that you want to store on flash drive to subfolder ISO. Now, this Pendrive can be used to install the desired Operating System on any computer.Step 2 - Prepare Windows installation imagesĬreate a working directory, in our case D:\Windows_Installations and create a subfolder D:\Windows_Installations\ISO. Step 12: Now copy all the data from the OS(Windows/Linux/etc.) installation disk to your USB drive that is just been made bootable. Step 11: Type the command ‘exit’ to exit DISKPART and press Enter. This will mark the primary bootable partition as Active. Step 10: Type the command ‘active’ and press Enter. This can be done with the use of command ‘format=fs NTFS’ and press Enter. Step 9: Before making the disk bootable, there is a need to format it as NTFS because Windows uses NTFS file system for storage. Step 8: To choose the partition created as primary, type the command ‘select partition 1’ and press Enter. This will make the disk primary and ready to be made bootable. Step 7: Type the command ‘create partition primary’ and press Enter. This can be done by the use of ‘clean’ command. Step 6: To make a pendrive bootable, there is a need to format it to clean the existing data. To choose the disk, type the command ‘select disk 1’ and press Enter. Make sure not to select any other available disk as it will get formatted. Generally, it is marked as Disk 1, it might vary system to system. Step 5: Select the disk that is your pen drive. Step 4: Type the command ‘list disk’ to display a list of all the available storage devices on your system. Step 3: Type the command ‘diskpart’ and then press Enter. Step 2: Connect the USB device to the computer that is to be made bootable.
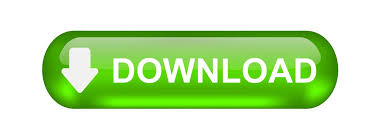

 0 kommentar(er)
0 kommentar(er)
